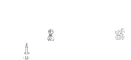سنتحدث في هذا المقال عن بحث شائع على الأنترنت و هو كيفية استعادة النظام ويندوز 10 , يعد استعادة النظام ميزة فريدة , تسمح لك بإنشاء نقطة حفظ قبل تثبيت تحديث أو برنامج جديد , يؤدي هذا إلى إنشاء ” أستعادة النظام ” تكون بمثابة أمان من الفشل كلما حدث تغيير كبير في جهاز الكمبيوتر الخاص بك , سواء أكان تثبيتًا فاشلاً أو تعديل سجل فاشل , يمكن لـ System Restore إعادة نظام Windows 10 إلى نقطة قبل بدء المشاكل , على الرغم من أن هذه أداة استرداد مفيدة , يتم تعطيل “استعادة النظام” تلقائياَ , مما يعني أنه يجب عليك تمكينها قبل أن يتمكن النظام من إنشاء نقاط استعادة تلقائيًا أو يدويًا.
System Restore (استعادة النظام) بمعنى أخر هل سبق لك أن قمت بتثبيت برنامجًا لم تكن متأكدًا منه , حالة حدوث مشكلة خطيرة بعد تثبيت البرنامج تشغيل الجهاز أو التطبيق أو بعد تعديل إعدادات النظام بشكل غير صحيح إذا قررت أن التغيير الذي أجريته كان خطأ يمكنك بسهولة الرجوع إلى إصدار سابق من تثبيت Windows الخاص بك , يمكنك إنشاء شبكة أمان تتيح لك العودة عندما لا تعتقد أن شيئًا ما يعمل بشكل صحيح على جهاز الكمبيوتر الخاص بك , يمكنك استخدام إحدى نقاط الاستعادة المتاحة لإعادة الكمبيوتر إلى نقطة زمنية سابقة لحلها المشكلة دون فقدان ملفاتك.
في الإصدارات السابقة من نظام Windows لم أحقق نجاحًا كبيرًا في نقاط الاستعادة , بالرغم إن استعادة النظام ويندوز 10 هي ميزة مفيدة , تم تضمينه في جميع إصدارات سطح المكتب من Windows , ولكن تم تحسين استعادة النظام على مر الإصدارات , حيث يمكن أن يكون مفيدًا جدًا في حالات الطوارئ , من المحتمل أنك ستحتاج في أي وقت إلى إنشاء نقطة استعادة , قد تفقد بعض العمل الذي أنجزته منذ أن أنشأت نقطة الاستعادة هذه , لكنك ستفقد أيضًا أي تغييرات غير مرغوب فيها ربما تم إجراؤها بدون إذنك , سنوضح في هذا المقال كيفية استخدام هذه التقنية وكيف يمكنها إعادة جهاز الكمبيوتر الخاص بك إلى شكل أفضل.
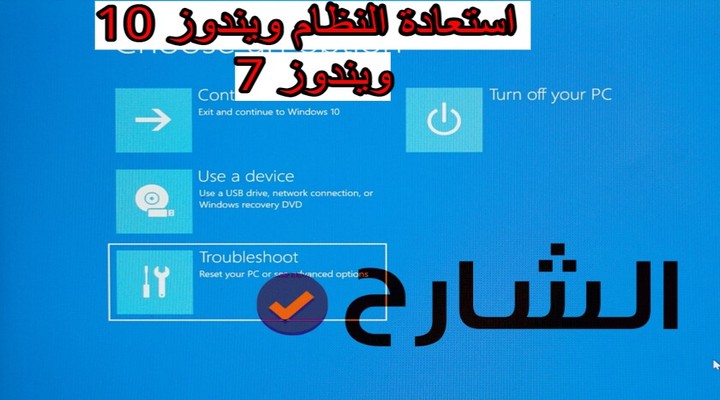
شاهد أيضاً : تنظيف الكمبيوتر من الفيروسات
إقرأ ايضاً: كيفية إزالة الفيروسات من الكمبيوتر ويندوز 10
طريقة استعادة النظام ويندوز 10 :
هي ميزة مفيدة تأخذ نوعًا ما من نسخة أحتياطية لبرامج الكمبيوتر وتكوين برنامج التشغيل في جهاز الكمبيوتر الخاص بك في نقطة زمنية محددة تسمى استعادة ويندوز 10 إعادة جهاز الكمبيوتر الخاص بك إلى تلك النقطة الزمنية , يمكن للمستخدم إنشاء نقطة استعادة جديدة يدويًا , ويمكن التراجع عن الاستعادة نفسها , يتم مسح النسخ القديمة للحفاظ على المساحة التخزينية الخاص بك , كما ذكرنا سابقاَ أن هذه الميزة يتم تعطيلها تلقائياَ , لذلك أتبع هذه الخطوات من أجعل تفعيلها :
- قم بالضغط على قائمة start
- قم بالنقر على صندوق البحث , أكتب في الصندوق System Restore
- تظهر أمامك Create a restore point
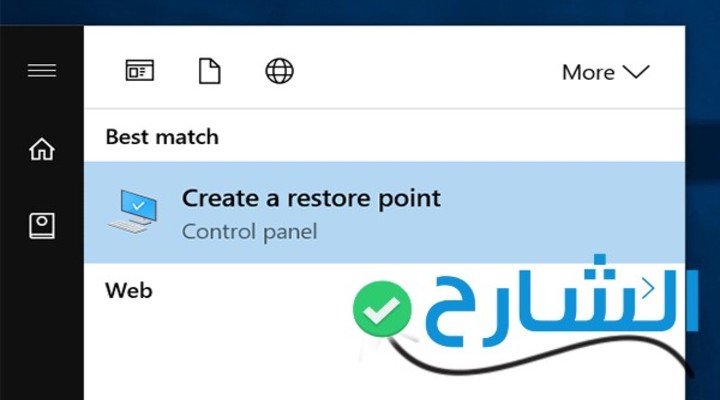
قم بفتح نافذة Protection Settings , قم بإختيار القسم الذي به نسخة الويندوز الخاصة بك ثم أضغط على Configure
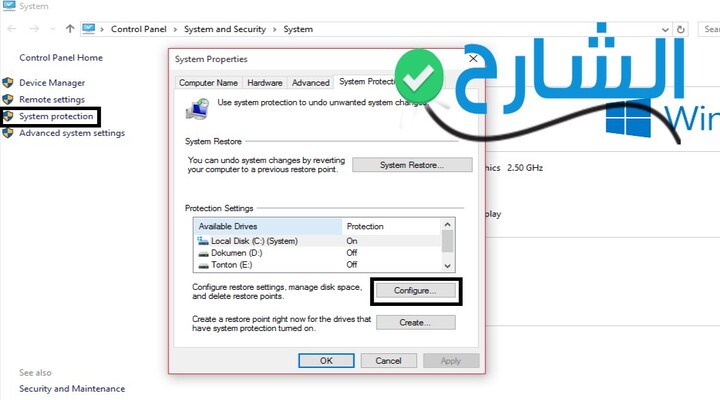
ثم قم بتفعيل صندوق Turn on system protection , ثم أضغط موافق
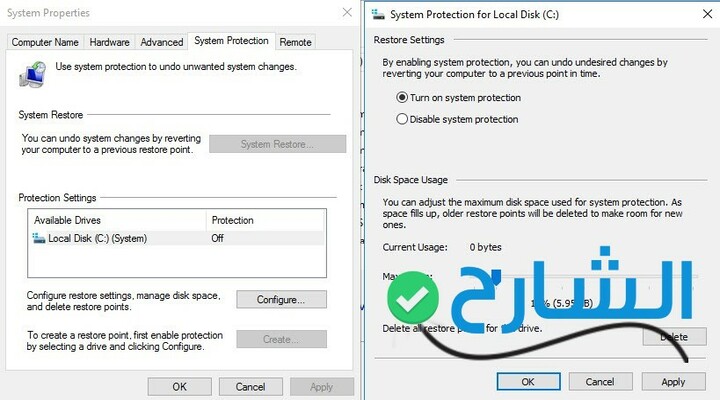
لقد قمت الآن بتفعيل خاصية عمل نقط أستعادة النظام ويندوز 10 تلقائياَ , وذلك يعنى أنك في أمان الآن في حالة فشل النظام أو حدوث خطأ مفاجئ , يمكنك أستعادة أخر نقطة أستعادة بسهولة .
عمل نقطة أستعادة النظام ويندوز 10 يدوياَ :
يتيح ويندوز 10 عمل نقاط أستعادة يدوياَ في حالة قمت بتثبيت برنامجاَ به الكثير من الشكوك , أو برنامج ضار لجهازك الكمبيوتر الخاص بك , لا تقلق يمكنك أستعادة هذا , يمكنك تفعيل هذه الميزة بعدة خطوات بسيطة :
- قم بفتح نافذة قائمة Start اسفل اليسار
- قم بالضغط على البحث , ثم قم بالكتابة في صندوق البحث System Restore
- أبحث عن نافذة Create a restore point
- قم بالذغط او النقر على Protection Settings , ثم قم بتخصيص القسم الذي ثمت بتسطيب النسخه به
- قم بالبحث عن Create
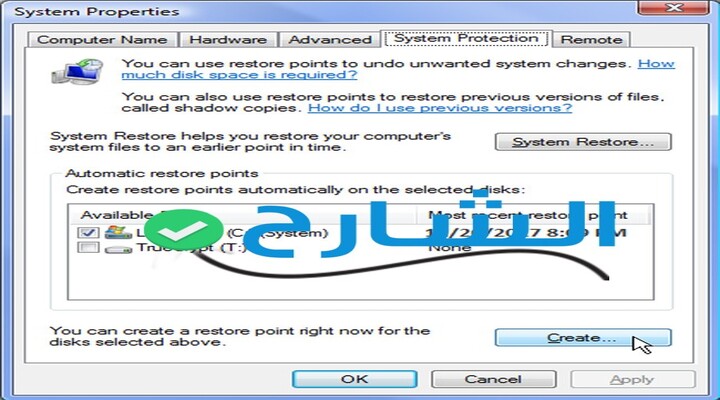
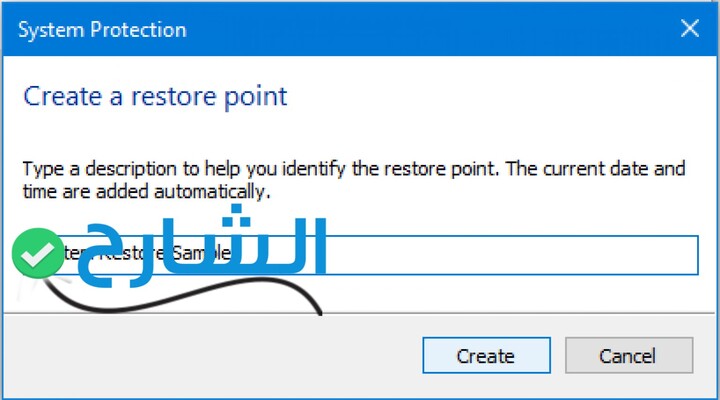
كيفية استخدام استعادة النظام على Windows 10 :
لقد قمنا في الفقرات السابقة بشرح كيفية عمل نقطة استعادة النظام ويندوز 10 وكيفية عمل نقطة استعادة يدوياَ , يمكنك إكمال هذه المهمة من سطح المكتب أو من إعدادات بدء التشغيل المتقدمة إذا لم يتم تمهيد النظام , سيتم شرح الآن كيفية أستخدام هذه النقاط عبر الخطوات الأتية :
- يجب أولاَ فتح نافذة Start
- قم بالنقر على ايقونة البحث ,ثم الان أكتب في الصندوق System Restore
- يجب الان الضغط على Create a restore point
- البحث عن نافذة والنقر عليها System Restore
- قم بتخصيص نقطة الاستعادة المراد تفعيلها , ثم قم بالنقر على Next
- أضغط على Scan for affected programs
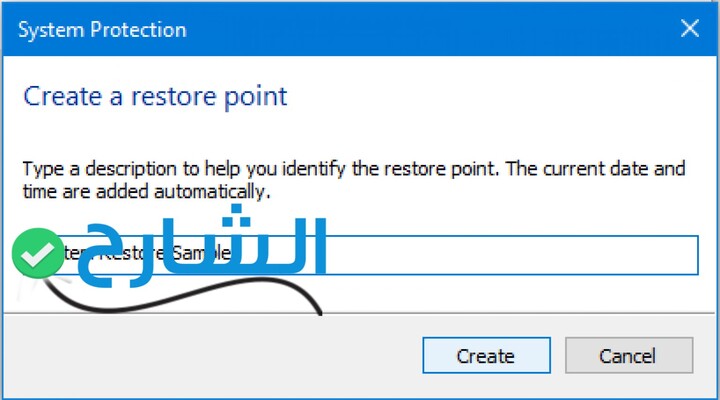
ثم على next , والآن finish .
استخدام استعادة النظام من بدئ التشغيل المتقدم :
إذا تم فشل تحميل النظام لديك , يمكنك تفعيل خاصية استعادة النظام ويندوز 10 من الخارج عبر قائمة الإعدادات المتقدمة , عبر الخطوات الأتية :
عند ظهور الصفحة الزرقاء automatic repair , قم بالضغط على Advanced options
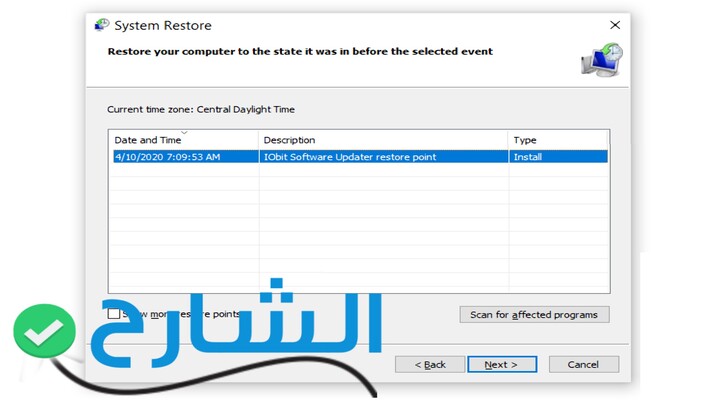
ثم قم بالنقر على Troubleshoot
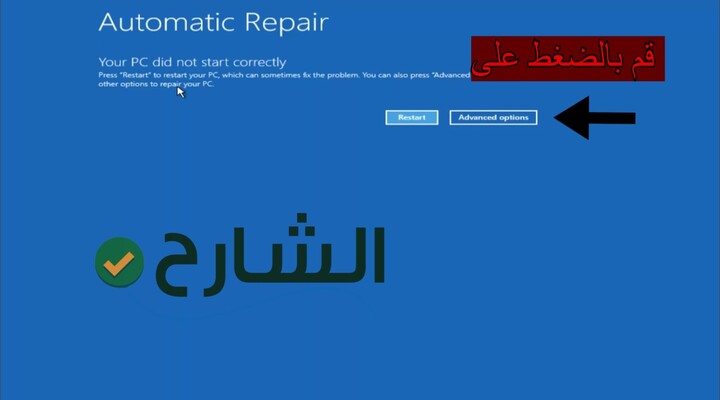
سيظهر لك نافذة جديدة قم بإختيار Advanced options
ثم على System Restore
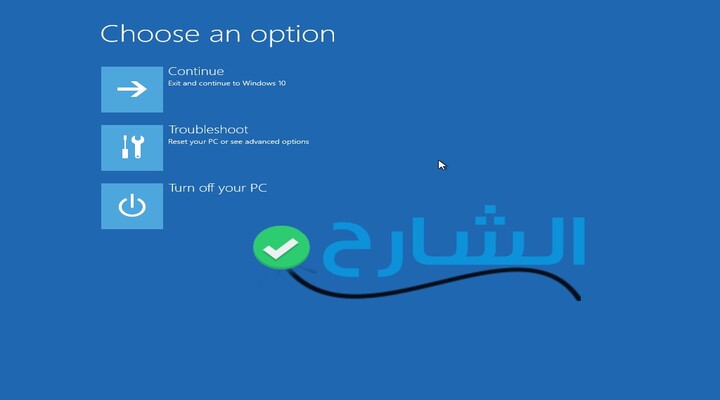
قم بإختيار الإصدار الخاص بك وقم بفتحة , ثم أضغط على Continue
بعد الضغط على Next , قم بتحديد نقطة الاستعادة المراد تفعيلها
ثم على Scan for affected programs
أضغط على Next , سيتم إعادة تشغيل النظام و فتح نقطة الاستعادة الخاص بك
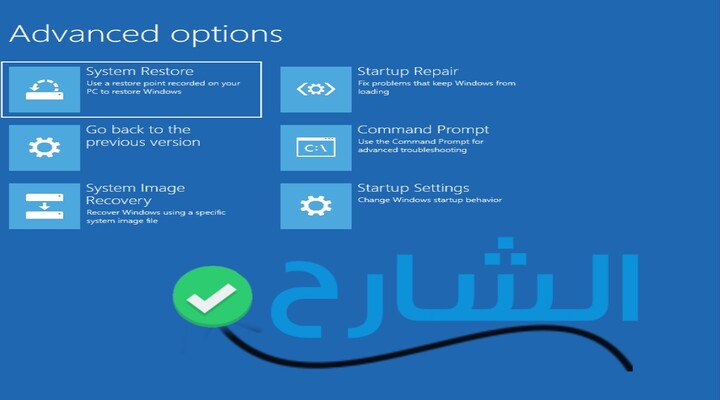
استعادة النظام ويندوز 7 :
يتم تمكين هذه الميزة بشكل افتراضي على معظم أجهزة كمبيوتر التي تأتي مع Windows 7 وتساعد تلك الطريقة في تسريع ويندوز7 وحل مشكلة بطئ ويندوز7 وتمكنك من الوصول الى نقطه نظام سابقة ,ولكن يمكن تعطيلها تلقائياَ ويمكن أن يسبب مشاكل إذا حاولت الاستعادة من نقطة سابقة , للتأكد من تمكين استعادة النظام ويندوز 7 ، أكمل الخطوات التالية:
قم بفتح قائمة Start
قم بالبحث عن All Programs
ثم على Accessories
تظهر لك نافذة جديدة , قم بإختيار System Tools
والان قم بالضغط على System Restore
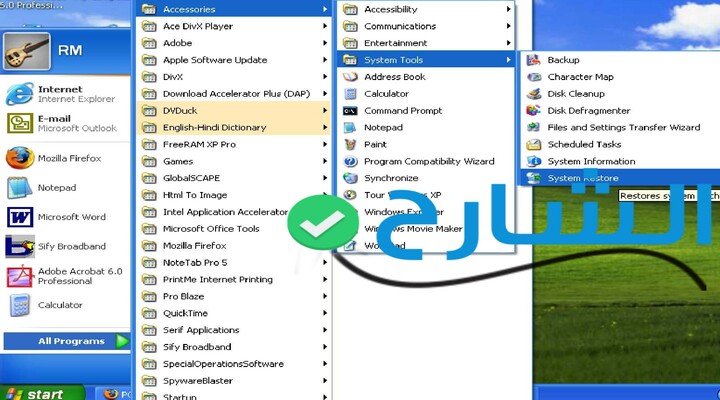
سيقدم لك النظام خيارين وهما : 1- يوصي Windows 7 بالاستعادة إلى نقطة استعادة قد قام بإنشائها تلقائياَ / 2-تفعيل نقطة أستعادة يدوياَ
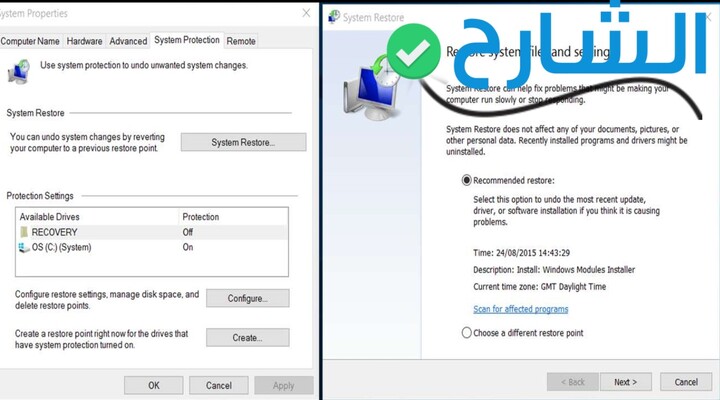
قم بالضغط على صندوق الاقتراح أو قم بالنقر على أختيار نقطة استعادة , ثم أضغط next
ثم قم بالنقر على Scan for Affected Programs
ثم على next , والآن finish
شاهد أيضاً: افضل برنامج فيروسات لويندوز 7